Windows 10 è finalmente arrivato e le persone sono probabilmente alla ricerca di utili suggerimenti, trucchi e hack per aiutarli a capire meglio questo nuovo sistema! Come probabilmente saprai, l'aggiornamento a Windows 10 è completamente gratuito, ma ciò non dovrebbe impedirti di chiedere: "vale il costo?" Il costo può significare cose diverse per persone diverse e se l'unica ragione per cui stai pensando di l'aggiornamento è perché è gratuito, potresti fermarti per un secondo. Tieni presente che il costo per te può essere molto maggiore nel prossimo futuro, specialmente se sei a tuo agio con il modo in cui funziona il tuo computer e il potenziale per Windows 10 di interrompere il flusso di lavoro con nuove posizioni di feature e in generale un nuovo look. Ciononostante, siamo stati in grado di trovare funzionalità specifiche offerte da Microsoft Windows 10 che alcuni ameranno e altri mangeranno come di solito accade in questi casi. Come previsto, la società, grazie a Dio, ha richiamato il familiare menu Start, ma ha anche perfezionato le funzionalità di Windows 8 e aggiunto elementi completamente nuovi, come "vista attività". Tuttavia, rimane la domanda, vedrete queste modifiche come importanti progressi non puoi vivere senza, o resterai con una versione precedente di Windows? Per aiutarti a decidere (e per aiutarti a personalizzare Windows 10), ecco 25 utili suggerimenti, trucchi e Hacks per padroneggiare Windows 10.
Dopo aver imparato questi utili suggerimenti, trucchi e hack di Windows 10, assicurati di portare il tuo nuovo sistema operativo sulla strada verso uno di questi 25 Nomadi digitali di grandi destinazioni che dovrebbero visitare oggi.
Crea un backup completo di Windows 10
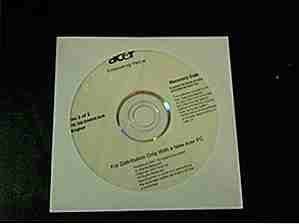 Fonte: wonderhowto.com, Immagine: en.wikipedia.org
Fonte: wonderhowto.com, Immagine: en.wikipedia.org Per cominciare, è sempre una buona idea mantenere il backup del tuo sistema, e Windows 10 rende davvero facile farlo utilizzando l'utility integrata "Immagine del sistema". Vai al pulsante Start (logo di Windows), quindi seleziona Impostazioni, Aggiorna e sicurezza, Backup, aggiungi un'unità e scegli un'unità esterna o il percorso di rete per i tuoi backup. Tutto stabilito. Ogni ora Microsoft esegue il backup di tutto nella cartella utente (C: Nomeutenteutente).
Utilizzare l'app Hidden Screen Recorder
 Fonte: wonderhowto.com, Immagine: en. wikipedia.org
Fonte: wonderhowto.com, Immagine: en. wikipedia.org Windows 10 ha uno strumento di registrazione schermo segreto che può essere utilizzato per acquisire attività sullo schermo come file video. Una delle nuove funzionalità dell'app per Xbox è la barra di gioco, che ti consente di registrare filmati del tuo gameplay. Ma a quanto pare, questa funzionalità ti consente non solo di registrare videogiochi, ma anche di acquisire filmati all'interno della maggior parte delle tue app. L'accesso alla barra di gioco è semplice. Basta premere e tenere premuti i tasti Windows e G. La barra di gioco, che è essenzialmente una barra degli strumenti, verrà visualizzata sullo schermo. Se è la prima volta che lanci la barra di gioco per quella app, riceverai un messaggio che ti chiede "Vuoi aprire la barra di gioco?". Fai semplicemente clic su "Sì, questo è un gioco". Una volta lanciato, è abbastanza semplice uso.
Sincronizza file su OneDrive
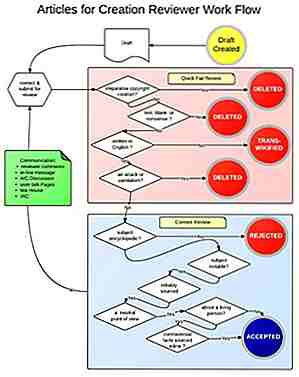 Fonte: wonderhowto.com, Immagine: en.wikipedia.org
Fonte: wonderhowto.com, Immagine: en.wikipedia.org In Windows 10, i segnaposto vengono sostituiti da una sincronizzazione selettiva. Per modificare le impostazioni di OneDrive, fare clic con il pulsante destro del mouse sull'icona nell'area di notifica, selezionare Impostazioni, passare alla scheda Scegli cartelle e fare clic sul pulsante Scegli cartelle. Puoi sincronizzare tutti i file e le cartelle su OneDrive oppure Scegli cartelle da sincronizzare, il che significa che saranno disponibili localmente e sarai pronto per partire.
Passa da un desktop all'altro
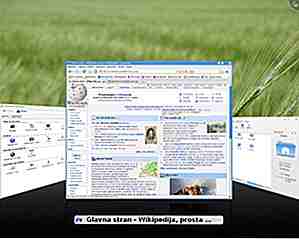 Fonte: wonderhowto.com, Immagine: en.wikipedia.org
Fonte: wonderhowto.com, Immagine: en.wikipedia.org Basta fare clic sul pulsante Vista attività, quindi fare clic su una delle anteprime nella parte inferiore dello schermo per passare a un desktop aperto. La chiusura dei desktop è altrettanto semplice: basta fare clic sul pulsante Vista attività, quindi posizionare il puntatore del mouse su una delle miniature del desktop e fare clic sulla X.
Cerca dal menu Start
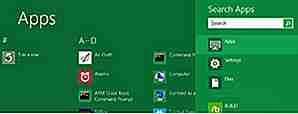 Fonte: wonderhowto.com, immagine: flickr.com, foto di Stephen Edgar
Fonte: wonderhowto.com, immagine: flickr.com, foto di Stephen Edgar Un altro ottimo modo per ottenere rapidamente un'app o un file è aprire il menu Start, facendo clic su di esso o utilizzando il tasto Windows, quindi digita semplicemente il nome dell'app, del file o della cartella che stai cercando.
Ridimensiona il menu Start
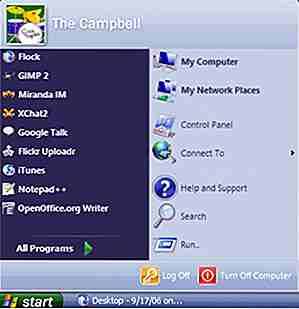 Fonte: wonderhowto.com, Immagine: flickr.com, Foto di Delwin Steven Campbell
Fonte: wonderhowto.com, Immagine: flickr.com, Foto di Delwin Steven Campbell Lo stesso menu Start ha molte funzionalità, la possibilità di ridimensionarlo è molto nuovo. Grazie all'interfaccia di Windows 10 questo è fatto in un modo molto semplice e può rendere l'utilizzo del sistema operativo un'esperienza molto più amichevole. Per ridimensionare il menu Start orizzontalmente, sposta il mouse sul bordo destro finché il cursore non diventa una freccia a due punte. Ora fai clic o tocca e trascinalo verso sinistra per ridurre il menu Start. Per aumentare la dimensione orizzontale del menu Start, fai clic o tocca sul bordo e trascinalo verso destra.
Rimuovi Live Tiles dal menu Start
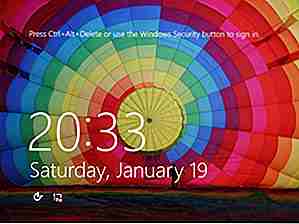 Fonte: wonderhowto.com, Immagine: en.wikipedia.org
Fonte: wonderhowto.com, Immagine: en.wikipedia.org Se hai usato Windows 7 e non sei mai riuscito a ottenere 8, allora non solo le Live Tiles sono nuove per te, ma potrebbero anche non essere così utili. Fortunatamente, è un processo semplice; la cattiva notizia è che dovrai fare clic con il tasto destro del mouse su ogni riquadro nel menu Start e selezionare sblocca. Una volta fatto, rimarrai con uno spazio vuoto dove erano le tessere. Basta fare clic e tenere premuto nell'angolo in alto a destra del menu Start e trascinarlo completamente verso sinistra in modo che vengano visualizzate solo le sezioni "Luoghi" e "Più utilizzato". Voilà ... ti sei appena sbarazzato di loro!
Pin cartelle in Esplora file
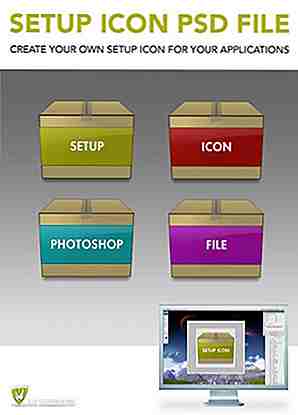 Fonte: wonderhowto.com, Immagine: deviantart.com
Fonte: wonderhowto.com, Immagine: deviantart.com Se ci sono delle cartelle o librerie che desideri aggiungere al tuo menu di accesso rapido, fai semplicemente clic con il pulsante destro del mouse in Esplora file, quindi seleziona "Aggiungi a accesso rapido" e saranno facilmente disponibili nel riquadro di sinistra.
Nuova funzionalità di ricerca in Esplora file
 Fonte: wonderhowto.com, Immagine: en.wikipedia.org
Fonte: wonderhowto.com, Immagine: en.wikipedia.org La casella di ricerca non è nuova, ma ora cercherà solo file e cartelle all'interno della cartella o unità attualmente selezionata, contribuendo a restringere un po 'le cose. Una volta che i risultati della ricerca sono stati compilati, fai clic sulla scheda Cerca nella parte superiore dello schermo per visualizzare più opzioni in un menu della barra multifunzione.
Nuovo menu a nastro in Esplora file
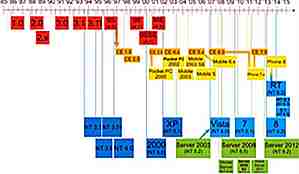 Fonte: wonderhowto.com, Immagine: en.wikipedia.org
Fonte: wonderhowto.com, Immagine: en.wikipedia.org Proprio come le recenti versioni di Microsoft Office, il nuovo File Explorer utilizza quello che viene chiamato un menu della barra multifunzione. Quando fai clic su una delle opzioni di menu nella parte superiore dello schermo (File, Home, Condividi o Visualizza), verrà visualizzato questo nuovo menu.
Massimizza qualsiasi finestra
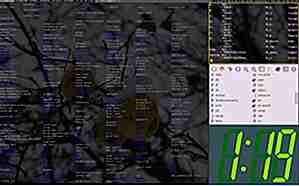 Fonte: wonderhowto.com, Immagine: en.wikipedia.org
Fonte: wonderhowto.com, Immagine: en.wikipedia.org Innanzitutto, se vuoi massimizzare rapidamente qualsiasi finestra, fai semplicemente clic e tieni premuta la barra del titolo, quindi trascinala fino al bordo superiore dello schermo. Non appena lasci andare il mouse, la finestra verrà ingrandita.
Live Tiles nel menu Start
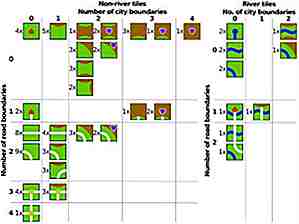 Fonte: wonderhowto.com, Immagine: en.wikipedia.org
Fonte: wonderhowto.com, Immagine: en.wikipedia.org Se hai utilizzato Windows 8, sai tutto su Live Tiles, le "icone" interattive e aggiornate utilizzate per visualizzare informazioni come meteo, notizie e altro. Bene, ora sono contenuti nel menu Start.
Menu Librerie in Esplora file
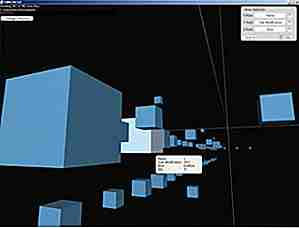 Fonte: wonderhowto.com, Immagine: en.wikipedia.org
Fonte: wonderhowto.com, Immagine: en.wikipedia.org La vecchia funzione Libraries non è in nessun posto in vista, ma non è andata. Basta andare al menu della barra multifunzione Visualizza quindi fare clic sull'opzione "Pannello di navigazione". Da qui, seleziona la voce "Mostra librerie" e tornerà nel riquadro a sinistra.
Installalo gratis
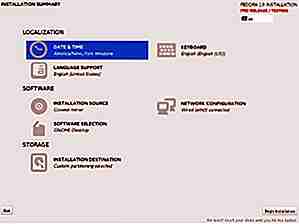 Fonte: wonderhowto.com, Immagine: en.wikipedia.org
Fonte: wonderhowto.com, Immagine: en.wikipedia.org La cosa più bella di Windows 10 è che è gratuito al 100%. Tutto quello che devi fare è aggiornare e sei pronto per partire.
Recupera spazio prezioso su disco rigido
 Fonte: wonderhowto.com, Immagine: en.wikipedia.org
Fonte: wonderhowto.com, Immagine: en.wikipedia.org Quando si esegue l'aggiornamento da una versione precedente di Windows a Windows 10, viene utilizzata una buona parte dello spazio su disco per mantenere a portata di mano le vecchie informazioni di sistema, nel caso in cui si decida di tornare indietro. Ma se si valorizza lo spazio su disco con semplici rollback, è possibile recuperare circa 20 GB semplicemente rimuovendo questi vecchi file.
Abilita la modalità Dark System-wide
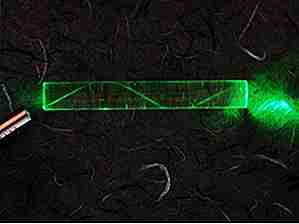 Fonte: wonderhowto.com, Immagine: en.wikipedia.org
Fonte: wonderhowto.com, Immagine: en.wikipedia.org Il browser Edge è dotato di una modalità Dark, che può essere applicata anche ad altri menu e app. Molto semplicemente, nella barra di ricerca, digita "regedit" senza le virgolette e fai clic sull'icona del cubo disintegrante per avviare l'Editor del Registro di sistema. A seconda delle impostazioni di sicurezza, Controllo account utente potrebbe richiedere l'autorizzazione. Se è così, è sufficiente fare clic su "Sì". Nella barra laterale sinistra è la struttura della directory. Per quanto segue, è sufficiente fare clic sul gallone accanto al nome della directory per espanderlo e navigare lungo la gerarchia. Nel riquadro di destra, dovrebbe essere un'area vuota, fare clic con il tasto destro e scegliere "Nuovo", quindi "Valore DWORD (32 bit)". Ora dovrebbe essere evidenziata una nuova voce nel riquadro di destra denominato "Nuovo valore # 1" in blu. Rinominare il campo evidenziato in "AppsUseLightTheme" e vedrai ora una nuova voce nel riquadro di destra denominata "AppsUseLightTheme" con un valore predefinito impostato su 0. Disconnettiti e ricollegati e sei pronto.
Abilita Cortana e Ricerca vocale
 Fonte: wonderhowto.com, Immagine: en.wikipedia.org
Fonte: wonderhowto.com, Immagine: en.wikipedia.org Inizia facendo clic sulla casella di ricerca accanto al pulsante Start nella barra delle applicazioni, quindi fai clic sull'icona Cortana nell'angolo in basso a sinistra del popup, che sembra un cerchio appena sopra il logo di Windows. Accetta l'accordo e Cortana sarà pronto a partire, ma tieni presente che dovrai ancora attivare la parola chiave di ricerca vocale.
Disabilita la schermata di blocco
 Fonte: wonderhowto.com, Immagine: en.wikipedia.org
Fonte: wonderhowto.com, Immagine: en.wikipedia.org La schermata di blocco di Windows 10 è ottima se utilizzi un tablet, ma per la maggior parte di noi con PC standard è una funzionalità non necessaria. Sfortunatamente, non c'è un modo semplice per rimuoverlo, ma ci sono un paio di metodi che sono abbastanza facili anche per il vero novizio. Ad esempio, il mio preferito è: Per iniziare, tieni premuto il tasto Windows sulla tastiera, quindi premi il tasto R per aprire la finestra di dialogo Esegui. Quindi, digita semplicemente "regedit" e premi Invio. Quindi, fai clic con il pulsante destro del mouse sulla cartella Windows, quindi seleziona "Nuovo" e seleziona "Chiave". Da qui, fai clic con il pulsante destro del mouse su questa nuova chiave e scegli "Rinomina", quindi cambia il nome per leggere Personalizzazione. Al termine, fai clic con il pulsante destro del mouse su questo DWORD appena creato e scegli "Rinomina", quindi modifica il nome per leggere NoLockScreen. Da qui, fai doppio clic sul file DWORD NoLockScreen che hai appena rinominato, quindi verrà visualizzata una piccola finestra. Nel campo "Dati valore" di questo pop-up, inserisci il numero 1, quindi fai clic su "OK". A questo punto, riavvia il tuo PC e quando tornerai su, non dovresti più vedere la schermata di blocco superfluo .
Crea più desktop
 Fonte: wonderhowto.com, Immagine: en.wikipedia.org
Fonte: wonderhowto.com, Immagine: en.wikipedia.org Inizia facendo clic sul pulsante Vista attività accanto alla barra di ricerca (o icona) nella barra delle applicazioni, che farà apparire un pulsante nell'angolo in basso a destra dello schermo con l'etichetta "+ Nuovo desktop". Basta fare clic su questo pulsante per creare un secondo desktop, quindi fare nuovamente clic per creare un terzo e così via.
Personalizza il menu Start come vuoi
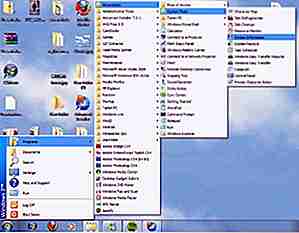 Fonte: wonderhowto.com, immagine: csmenu.com
Fonte: wonderhowto.com, immagine: csmenu.com Puoi modificare l'aspetto generale del menu Start scegliendo Impostazioni, quindi vai a Personalizzazione. Da lì, seleziona l'opzione Colori per cambiare il colore di sfondo del menu Start. Vai alla scheda Avvia per regolare ancora più opzioni, come nascondere le app più utilizzate e aggiunte di recente, nonché le cartelle visualizzate e altro.
Cambia Colore barra del titolo in Windows
 Fonte: wonderhowto.com, Immagine: en.wikipedia.org
Fonte: wonderhowto.com, Immagine: en.wikipedia.org Quello che avrebbe dovuto essere un gioco da ragazzi non era un'opzione, cambiando il colore della barra del titolo di una finestra. Se non sei soddisfatto del bianco scuro, c'è un trucco facile che puoi fare per cambiare il colore. Per cominciare, visita le impostazioni di aggiornamento e verifica se la build 10525 è disponibile per il download e l'installazione. Dovrai attendere il download da installare e il tuo sistema da ripristinare. Dopodiché dovrai tornare alle Impostazioni e fare clic su Personalizzazione. Ora, assicurati che "Mostra colore su Start, Barra delle applicazioni e Centro operativo" sia selezionato. Scegli il tuo colore ... Sì, puoi finalmente scegliere il tuo colore.
Cambia lo sfondo della schermata di accesso
 Fonte: wonderhowto.com, immagine: flickr.com, foto di FHKE
Fonte: wonderhowto.com, immagine: flickr.com, foto di FHKE Windows 10 utilizza lo stesso "colore accento" usato altrove sul desktop. Per impostazione predefinita, acquisisce un colore accento dallo sfondo del desktop. Per cambiare questo, visita l'app Impostazioni, seleziona Personalizzazione, seleziona Colori e disattiva l'opzione "Seleziona automaticamente un colore accento dal mio sfondo". Il colore selezionato qui verrà utilizzato nella schermata di accesso se hai utilizzato la suddetta modifica del registro.
Cambia il motore di ricerca predefinito in Edge
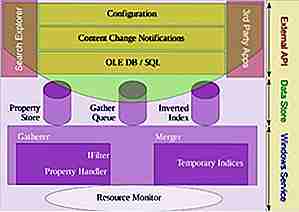 Fonte: wonderhowto.com, Immagine: en.wikipedia.org
Fonte: wonderhowto.com, Immagine: en.wikipedia.org Bing, ovviamente, è il motore di ricerca predefinito di Edge, ma non deve esserlo. Passa a un altro, e se è supportato, vedrai un'opzione per aggiungerlo a Edge. Se un motore di ricerca non è supportato, cambia il tuo provider di ricerca, fai clic o tocca il pulsante del menu: questo è il pulsante con tre punti nell'angolo in alto a destra della finestra di MIcroosft Edge. Seleziona "Impostazioni" nel menu. Scorri verso il basso nel pannello Impostazioni e tocca o fai clic sul pulsante "Visualizza impostazioni avanzate" nella parte inferiore. Scorri verso il basso nell'elenco Impostazioni avanzate e vedrai la casella "Cerca nella barra degli indirizzi con". Fare clic o toccare e selezionare "Aggiungi nuovo". Vedrai un elenco di provider di ricerca disponibili. Seleziona il motore di ricerca che desideri utilizzare e fai clic o tocca "Aggiungi come predefinito". Se il motore di ricerca che desideri utilizzare non viene visualizzato qui, assicurati di aver visitato prima la home page del motore di ricerca. Se hai e ancora non appare, quel motore di ricerca probabilmente non supporta ancora OpenSearch, quindi sii paziente o sceglierne un altro.
Accedi al menu Azioni rapide
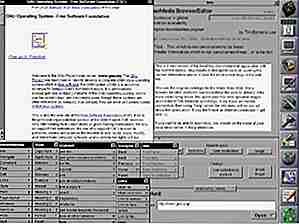 Fonte: wonderhowto.com, Immagine: en.wikipedia.org
Fonte: wonderhowto.com, Immagine: en.wikipedia.org Per accedere al menu Azioni rapide, fai semplicemente clic sull'icona del Centro operativo nell'area di notifica, che assomiglia molto all'icona di una bolla di chat. Da lì, fai clic su qualsiasi icona per regolare rapidamente le sue impostazioni.
Accedi a tutte le tue app nel menu Start
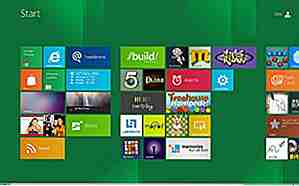 Fonte: wonderhowto.com, immagine: mywritingblog.com
Fonte: wonderhowto.com, immagine: mywritingblog.com Forse la cosa migliore di avere il menu Start indietro è la possibilità di accedere a tutte le tue app da esso. Tutto quello che devi fare è semplicemente fare clic sull'opzione "Tutte le app" per vederle in un elenco alfabetico.




